How to Add Base Maps in QGIS: A Comprehensive Guide.
Stay Updated: Follow Us for the Latest News and Tips.
Manual Method: Adding Base Maps in QGIS Without Plugins
1) Introduction to Adding Base Maps in QGIS Manually
2) Starting QGIS: Accessing XYZ Tiles in the Browser Panel
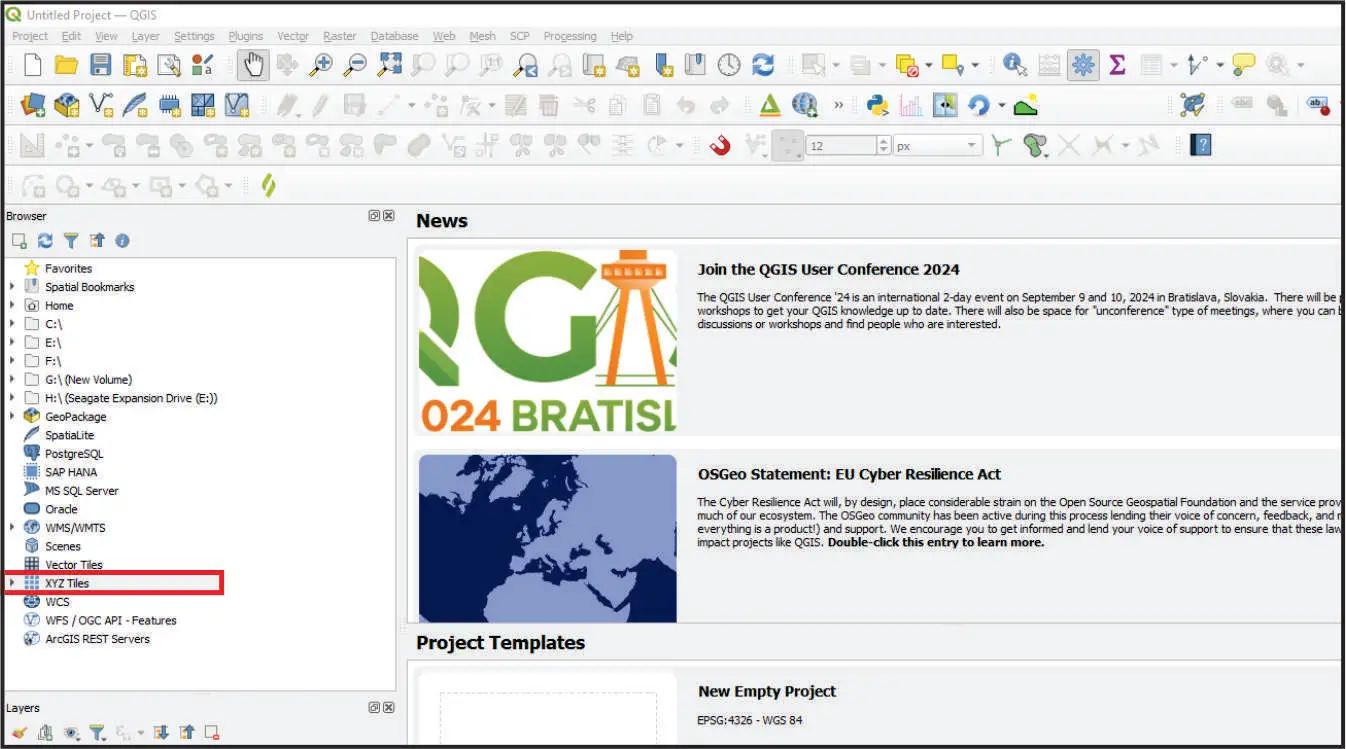
The image shows where XYZ Tiles is located in the browser panel.
3) Creating a New XYZ Tile Connection for QGIS Base Maps
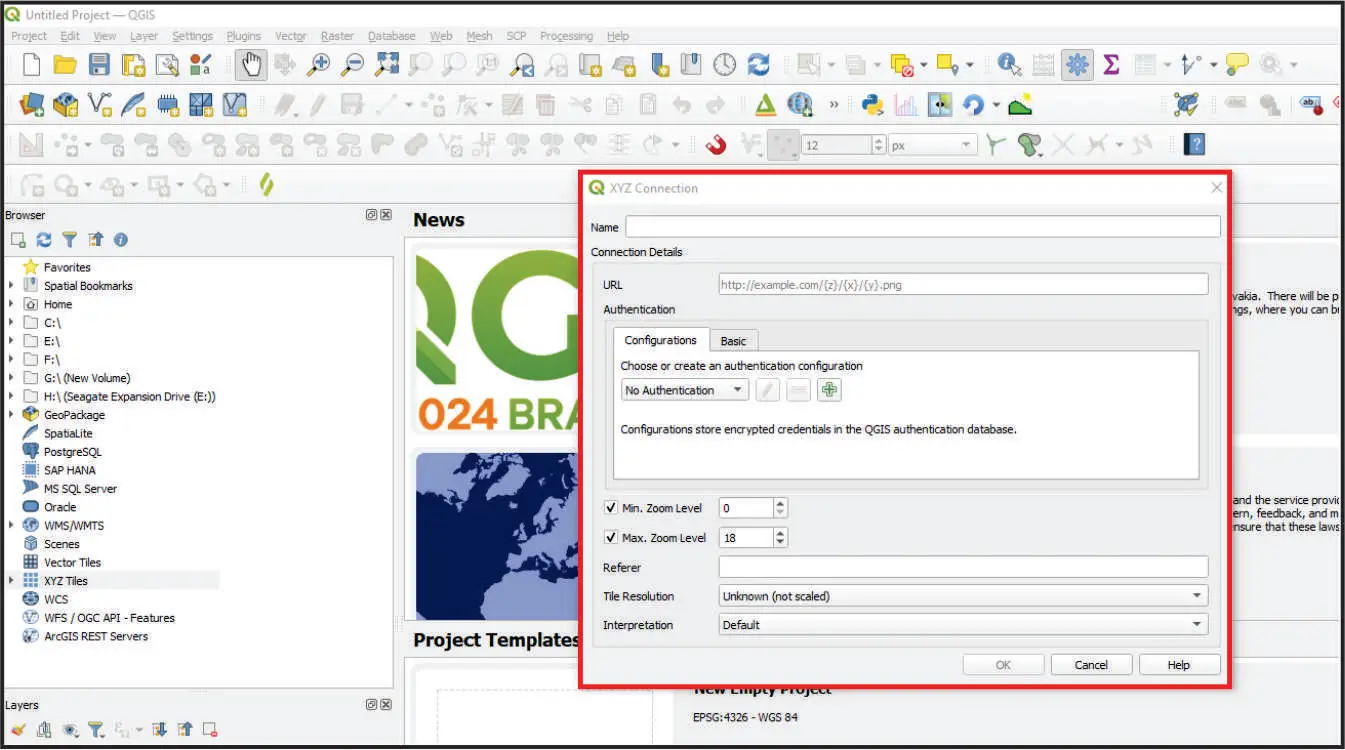
Connection pop-up window in the workspace environment.
Discover Our Free QGIS Courses! Show Me the Courses!
4) Understanding the XYZ Connection Window in QGIS
When adding base maps in QGIS using XYZ Tiles, understanding the XYZ Connection window is essential. This section breaks down each part of the window to help you configure your base maps effectively.
- Name:
- Description: Enter a descriptive name for your new XYZ Tile connection. This helps you easily identify and manage your different base map connections in QGIS.
- Connection Details:
- URL:
- Description: Input the URL of the map server that provides the base map. Use the format http://example.com/{z}/{x}/{y}.png, where {z}, {x}, and {y} represent the zoom level and tile coordinates. This is a crucial step in adding base maps in QGIS.
- Authentication:
- Configurations:
- Description: Select or create an authentication configuration if the map server requires credentials. This is useful for accessing secure base maps for QGIS.
- Options:
- Choose or create an authentication configuration: Dropdown menu to select an existing configuration.
- No Authentication: Default option if no authentication is needed.
- Add, Edit, Delete buttons: Buttons to manage your authentication configurations.
- Encrypted credentials notice: Indicates that QGIS stores encrypted credentials securely.
- Basic:
- Description: Manually enter username and password if required by the map server.
- Min. Zoom Level:
- Description: Set the minimum zoom level for the base map. This controls the lowest level of detail visible on the map. A lower value shows a broader view.
- Max. Zoom Level:
- Description: Set the maximum zoom level for the base map. Higher values provide more detail. For high-resolution base maps in QGIS, you might set this to 20 or 25, depending on the server’s capabilities.
- Referer:
- Description: Optionally specify a referer HTTP header. Some servers may require this to allow access to their base maps.
- Tile Resolution:
- Description: Choose the resolution of the map tiles. This can affect the quality and performance of the base maps in QGIS.
- Interpretation:
- Description: Select how the tiles will be interpreted and rendered in QGIS. This ensures the base maps display correctly.
- Buttons:
- OK:
- Description: Click to save and add the new XYZ Tile connection.
- Cancel:
- Description: Click to cancel and close the window without saving.
- Help:
- Description: Click to access QGIS documentation related to this window.
Understanding these settings will help you effectively add base maps in QGIS, enhancing your mapping projects with custom, high-resolution, and professional basemaps.
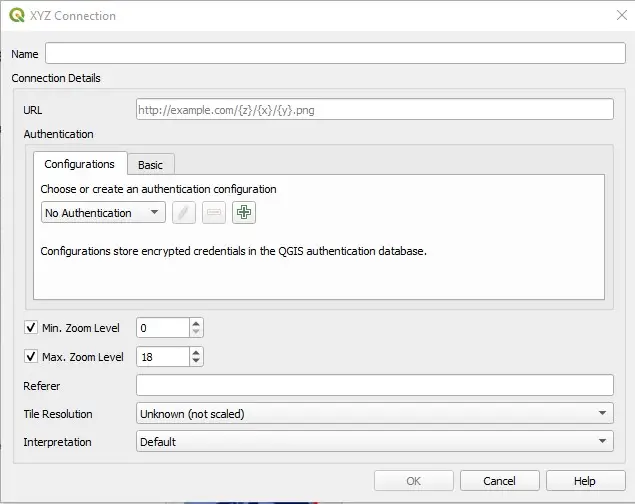
The image shows the XYZ connection window.
5) Step-by-Step: Configuring an XYZ Connection for QGIS Base Maps
In this section, we will walk through a simple example of configuring the XYZ Connection window. We’ll add a name, a URL, and modify the zoom level to obtain the highest resolution for the map. All other parameters will be left as default. This example will use Google Satellite.
- Name:
- Enter “Google Satellite” as the name for the connection.
- URL:
- Use the URL: https://mt1.google.com/vt/lyrs=s&x={x}&y={y}&z={z}
- Max. Zoom Level:
- Set the Max. Zoom Level to 25 for the highest resolution.
Leave all other parameters as default and click “OK” to save the connection. This simple setup will add a high-resolution Google Satellite basemap to QGIS.
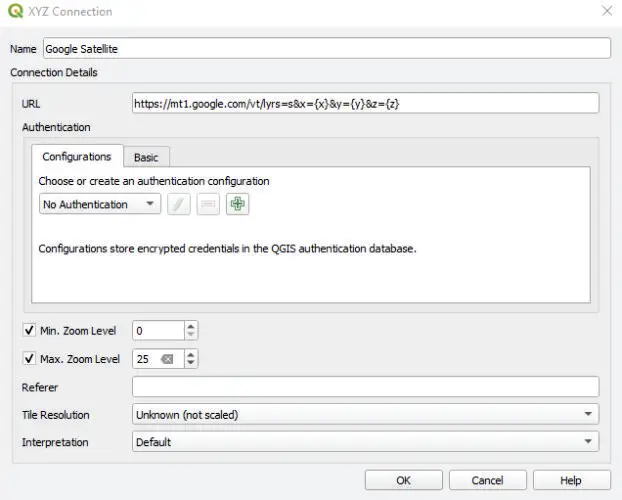
Configuration of the XYZ connection window.
6) Integrating Your New Base Map into QGIS Projects
Once you have configured the XYZ Connection, you can view and add your new base map in QGIS. If you expand the options under XYZ Tiles in the Browser Panel, you will see a new entry named “Google Satellite” along with default options like Mapzen Global Terrain and OpenStreetMap.
To add the Google Satellite base map to your map canvas, you have two options:
- Double-click on “Google Satellite” in the XYZ Tiles.
- Right-click on “Google Satellite” and select “Add Layer to Project.”
These simple steps will integrate the new base map into your QGIS project, allowing you to enhance your mapping with high-resolution and detailed imagery.
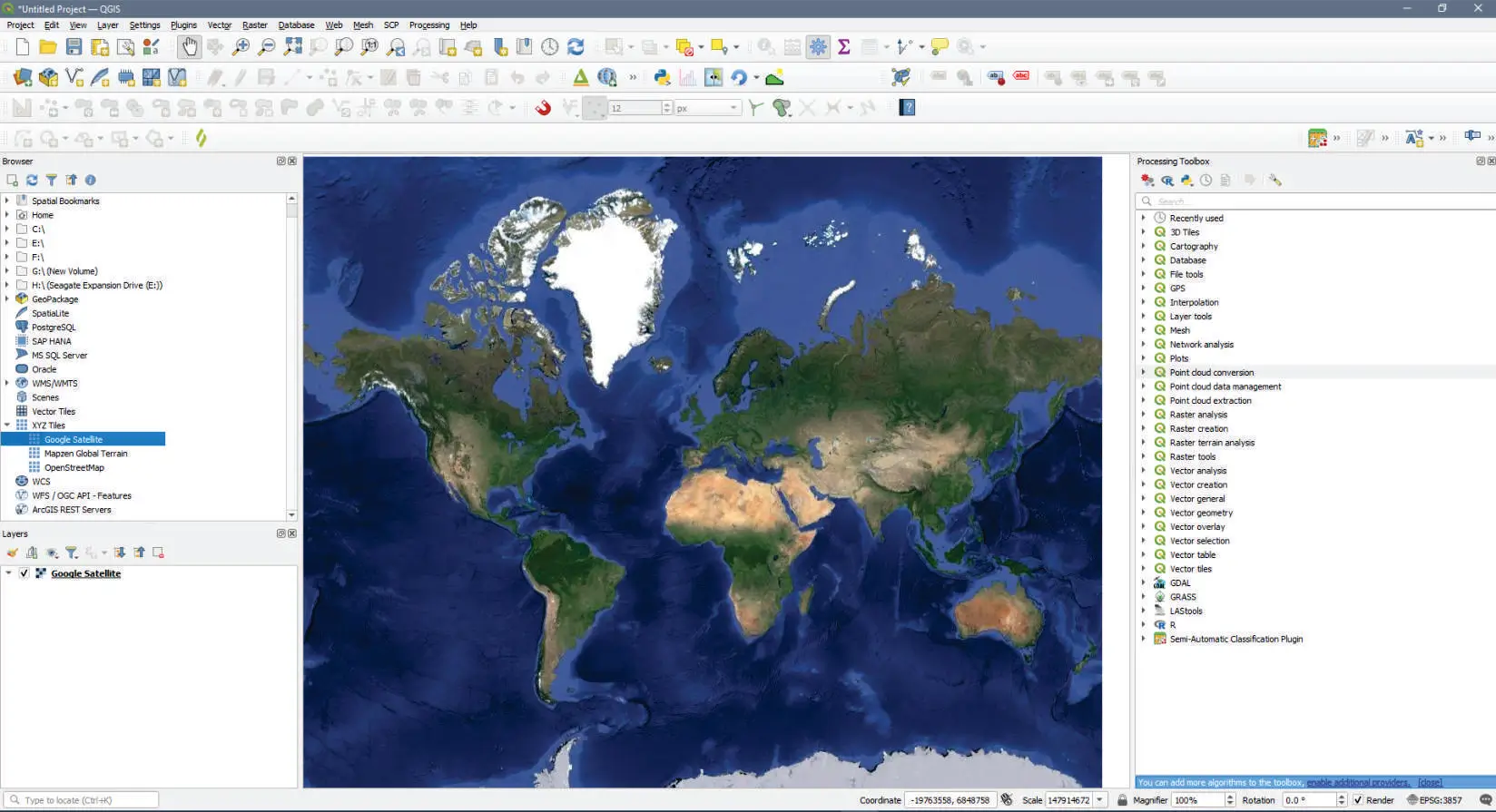
A base map has been added to the map canvas in QGIS.
7) Optimizing Base Map Resolution: Adjusting the Max Zoom Level in QGIS
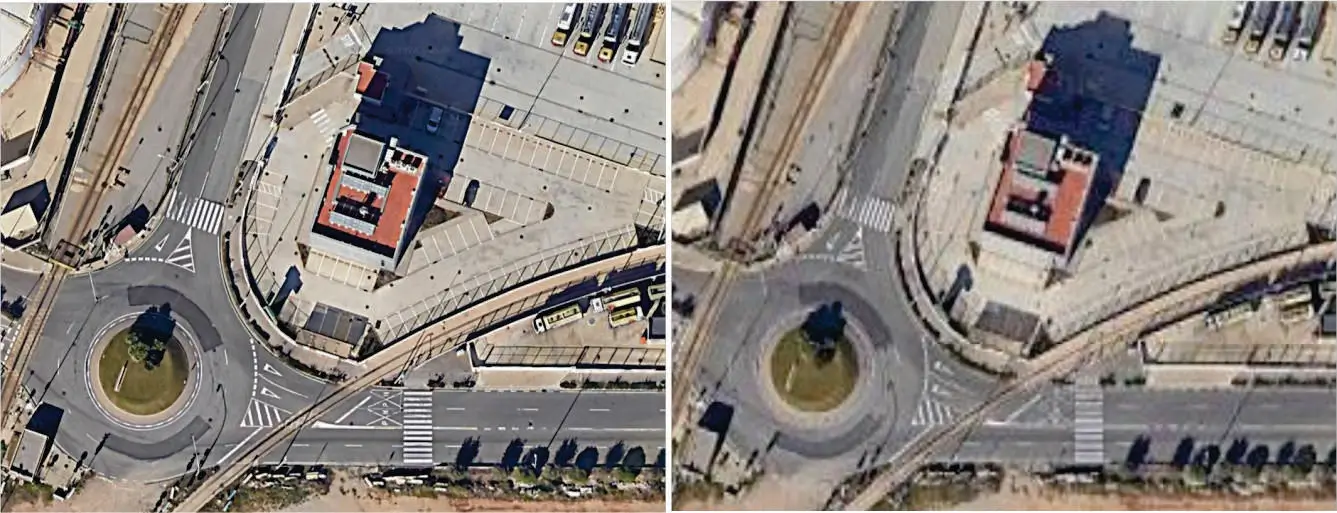
The image on the left shows the base map at Zoom Level 25, while the image on the right is at the default Zoom Level 18. Notice the significant improvement in resolution and detail with the higher zoom level.
Unlock Free QGIS Courses! Let’s See the Courses!
8) Essential Base Map URLs for Enhanced QGIS Mapping
9) Best Practices: Usage Conditions and Exploring QGIS Base Map Options
Before using any base map in your QGIS projects, it’s crucial to review the usage terms and copyright conditions to ensure compliance with their licenses. Different map providers may have specific restrictions or requirements for using their data, so always check the terms of use to avoid any legal issues.
Additionally, we encourage you to continually search for and explore new base maps. Adding diverse and high-quality basemaps can significantly enhance the detail, accuracy, and visual appeal of your GIS projects. By discovering new resources, you can keep your maps up-to-date and enriched with the latest data.
By staying informed about usage conditions and actively seeking out new base maps, you can ensure that your QGIS projects remain both compliant and highly effective.
10) Video Guide: Adding Base Maps to QGIS Manually
We invite you to watch our detailed YouTube tutorial, which demonstrates how to add base maps in QGIS manually. This video will guide you through the steps explained in this article, providing a visual and practical approach to enhancing your GIS projects with high-quality base maps.
Plugin Method: Efficiently Adding Base Maps in QGIS with QuickMapServices
1) Introduction to Using Plugins for QGIS Base Maps
Adding base maps in QGIS using plugins is a powerful way to expand the capabilities of your GIS projects. Plugins provide access to a vast array of high-resolution satellite imagery and diverse base maps, all integrated seamlessly within QGIS. This method simplifies the process, allowing you to quickly enhance your maps with detailed and accurate backgrounds. Whether you’re looking to explore new datasets or improve the visual appeal of your projects, using plugins to add base maps in QGIS offers flexibility and ease. Follow these steps to efficiently incorporate basemaps into your QGIS workflow.
2) Navigating QGIS: Accessing and Using the Plugin Manager
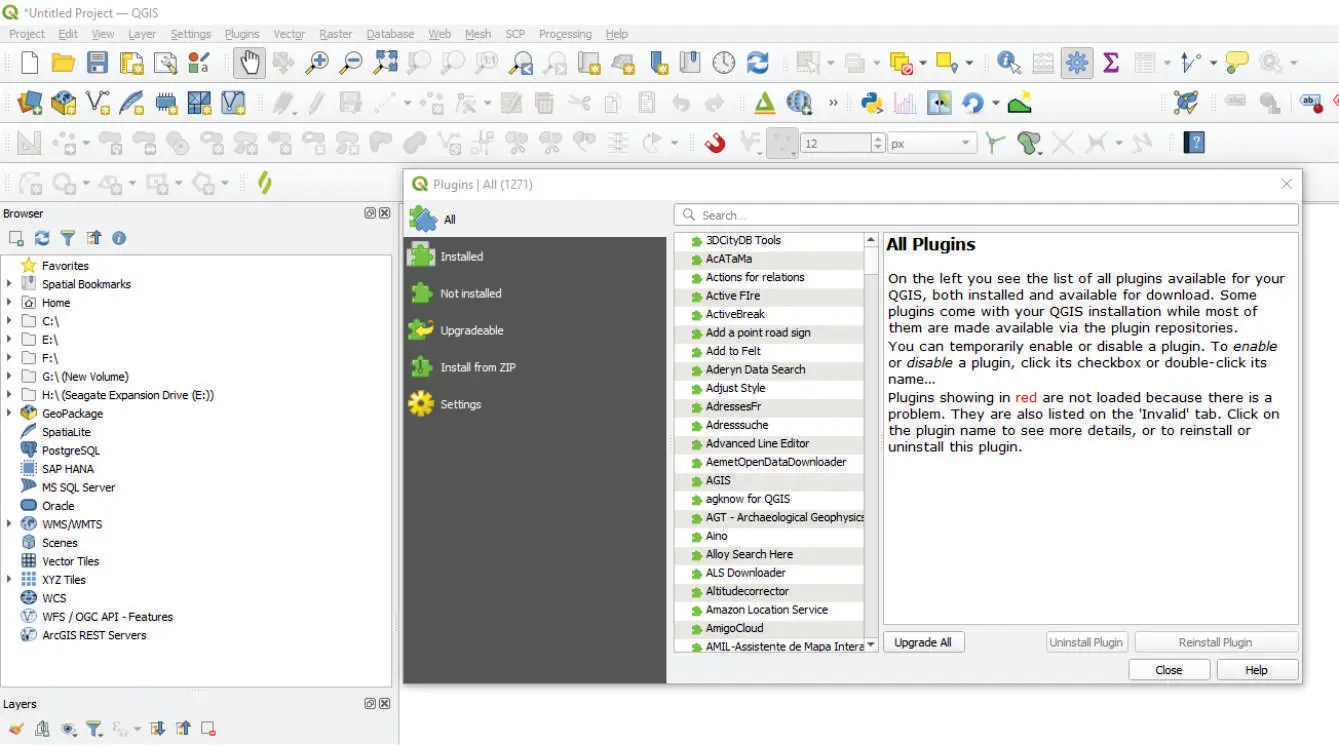
3) Setting Up QuickMapServices: Installation and Configuration for QGIS
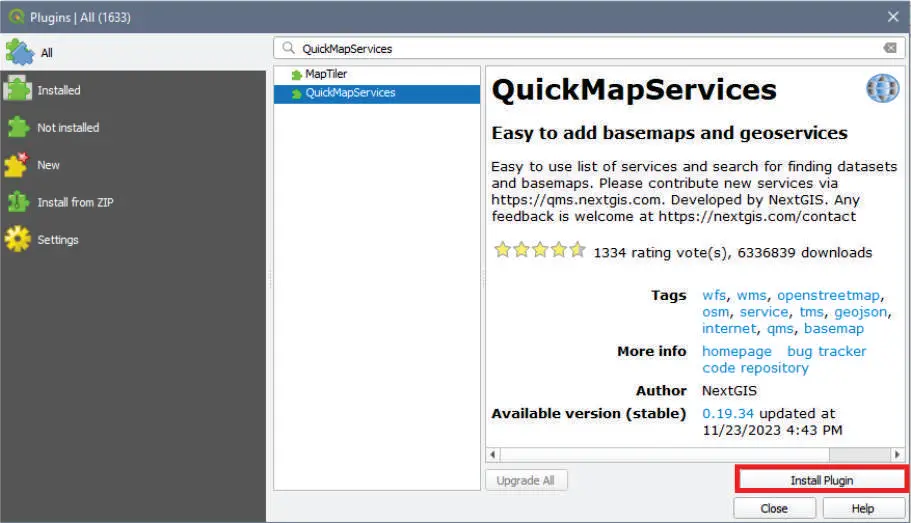
Don’t Miss This Opportunity! Access Free QGIS Courses Now!
4) Maximizing QuickMapServices: Accessing a Wide Range of QGIS Base Maps
Once you have installed the QuickMapServices plugin, you can find it under the “Web” tab in the toolbar. To configure it and access a wide range of base maps, follow these steps:
Locate QuickMapServices:
-
- Open QGIS and navigate to the “Web” tab in the toolbar.
- Select “QuickMapServices” from the dropdown menu.
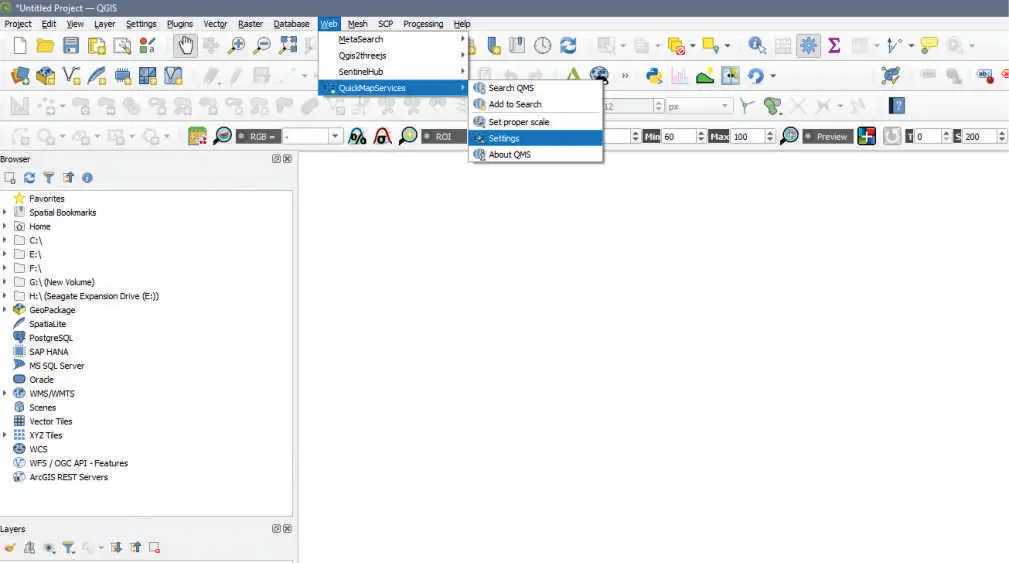
Configure Settings:
- In the QuickMapServices menu, click on “Settings.”
- Go to the “More services” tab and click the “Get contributed pack” button. This will download and install the latest collection of base maps.
- Press “OK” to confirm and close the settings.
Set Visibility:
- Navigate to the “Visibility” tab within the QuickMapServices settings.
- Check the boxes next to the map services you want to include in your base maps.
- Click “Save” to apply the changes and close the settings window.
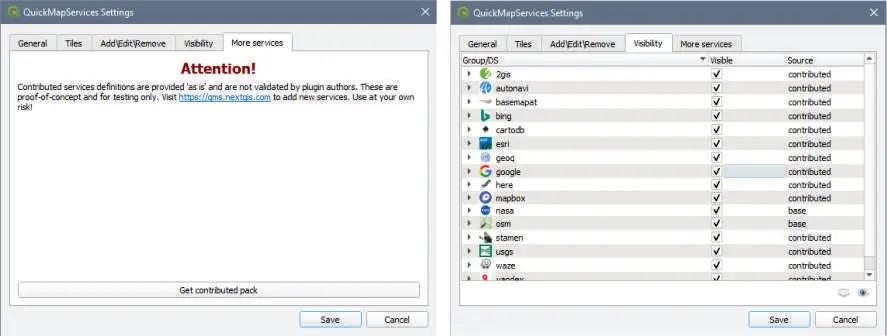
Now you are ready to use your base maps. To view and load the available maps, return to the “Web” tab, select “QuickMapServices,” and choose from the list of available map services. Select the service and the specific map you want to load onto your map canvas.
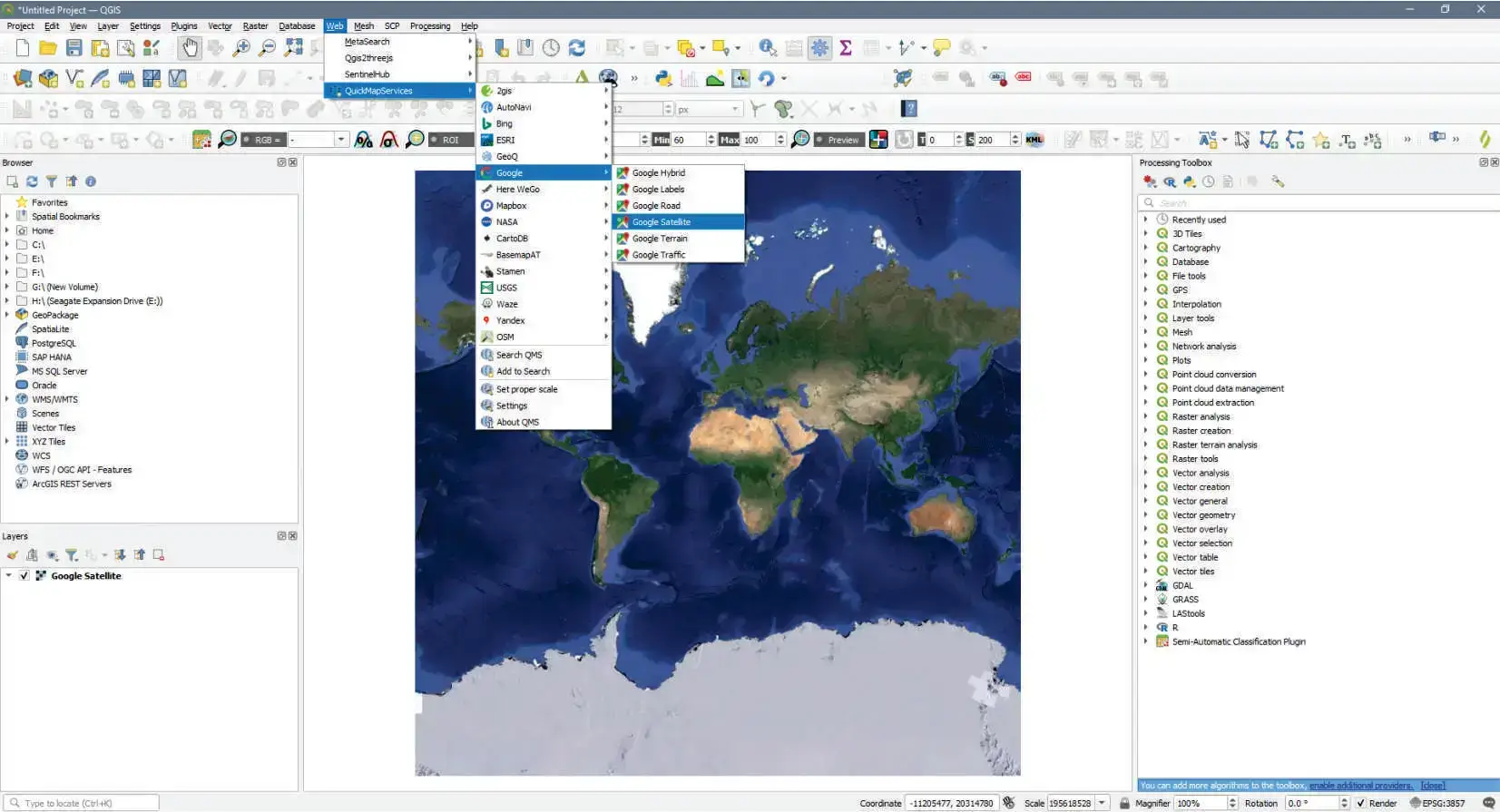
5) Legal Considerations: Understanding QuickMapServices Licenses in QGIS
When using base maps from QuickMapServices, it’s important to be aware of the licensing terms for each map service. Different providers may have specific restrictions or requirements for the use of their maps. Always review the terms of use for each service to ensure compliance with their licensing agreements. Using maps in accordance with their licenses helps respect the rights of the map providers and ensures that your GIS projects remain compliant and legally sound.
6) Video Tutorial: Installing and Using QuickMapServices for QGIS Base Maps
To get you started, I invite you to watch our YouTube tutorial on installing QuickMapServices in QGIS. This video will guide you step-by-step through the process, making it simple to add base maps to your QGIS projects. Enjoy learning and happy mapping!
Comparing Manual and Plugin Methods for Adding Base Maps in QGIS
When it comes to adding base maps in QGIS, users have two primary options: the manual method using XYZ Tiles and the plugin method using tools like QuickMapServices. Each approach has its advantages and potential drawbacks. This comparison will help you choose the best method for your specific needs.
Comparison of Manual and Plugin Methods
Manual Method (XYZ Tiles)
- Ease of Use: Requires more steps and technical knowledge
- Customization: Higher degree of customization and control
- Performance: Can be optimized for better performance
- Variety of Maps: Limited to URLs you manually input
- Offline Capability: Requires manual caching for offline use
- Learning Curve: Steeper, but provides deeper understanding of QGIS
- Updates and Maintenance: Requires manual updates of URLs and connections
Plugin Method (e.g., QuickMapServices)
- Ease of Use: Generally more user-friendly and quicker to implement
- Customization: Less customization, but offers a wide variety of pre-configured options
- Performance: May have slight overhead due to plugin architecture
- Variety of Maps: Offers a large selection of readily available maps
- Offline Capability: Some plugins offer built-in offline caching features
- Learning Curve: Gentler, allowing for quick implementation
- Updates and Maintenance: Often updated automatically with new map sources
When to Choose the Manual Method for Base Maps
- You need precise control over your base map sources
- You’re working with custom or proprietary map servers
- You want to deeply understand QGIS’s base map functionality
- You’re in an environment where installing plugins is restricted
When to Choose the Plugin Method for Base Maps
- You need quick access to a wide variety of base maps
- You’re new to QGIS and want a simpler solution
- You’re working on projects that require frequently changing base maps
- You want features like easy offline caching or quick style switching
Ultimately, the choice between manual and plugin methods depends on your specific project requirements, technical expertise, and workflow preferences. Many QGIS users find value in being proficient with both methods, allowing them to choose the most appropriate approach for each unique situation.
Essential QGIS Resources for Working with Base Maps
Official QGIS Tutorials and Documentation for Base Map Integration
To further enhance your understanding and skills in working with base maps in QGIS, here are some official QGIS resources and tutorials:
- QGIS Documentation – XYZ Tiles
https://docs.qgis.org/3.22/en/docs/user_manual/managing_data_source/opening_data.html#xyz-tiles - QGIS Documentation – QuickMapServices Plugin
https://plugins.qgis.org/plugins/quick_map_services/ - QGIS Tutorials and Tips – Working with WMS Data
https://www.qgistutorials.com/en/docs/working_with_wms.html
These resources provide official guidance on working with various types of base maps in QGIS, from XYZ tiles to web services. They cover both manual methods and the use of plugins, offering a comprehensive overview of base map integration in QGIS projects.
Additional Highly-Ranked Resources on Adding Base Maps in QGIS
For more perspectives and techniques on adding base maps in QGIS, we recommend these excellent resources:
- Adding Basemaps in QGIS 3.0 – A detailed guide from OpenGIS Lab.
- Adding Basemaps In QGIS – June 24, 2024 – An up-to-date resource from MapScaping.
- Adding basemaps in QGIS – A comprehensive Q&A thread on GIS Stack Exchange.
These articles offer additional insights and techniques that complement the information provided in our guide and the official QGIS documentation.
Conclusion: Mastering Base Map Integration in QGIS Projects
In this comprehensive guide, we’ve explored two fundamental methods for adding base maps in QGIS, equipping you with the tools to significantly enhance your GIS projects. Let’s review the key points:
- Manual Method:
- You learned how to use XYZ Tiles to add base maps without the need for plugins.
- You discovered how to set up custom XYZ connections for various map providers.
- You understood the importance of adjusting the maximum zoom level to obtain the best resolution.
- Plugin Method:
- You became familiar with QuickMapServices, a powerful plugin for easily adding base maps.
- You learned how to install and configure QuickMapServices to access a wide variety of base maps.
- You understood the importance of reviewing map service licenses.
- Versatility of Options:
- We explored a list of useful URLs for base maps, including satellite imagery, topographic maps, and street maps.
- You discovered how to customize your base maps according to your project’s specific needs.
- Important Considerations:
- We highlighted the importance of verifying usage conditions and copyrights for base maps.
- You learned to continuously search for and explore new base map sources to keep your projects up-to-date.
Mastering the addition of base maps in QGIS will allow you to create richer, more contextualized visualizations, enhancing the quality and impact of your geospatial analyses. Whether you opt for the manual method for precise control or prefer the convenience of plugins, you now have the skills necessary to effectively integrate base maps into your QGIS projects.
Remember, choosing the right base map can make a significant difference in the clarity and effectiveness of your geospatial communication. Continue experimenting with different base map sources and styles to find the perfect combination for each unique project.
Ready to take your QGIS projects to the next level? Start implementing these base map addition methods today and watch your maps come to life with enriched geographic context!
Frequently Asked Questions (FAQs) About QGIS Base Maps
1) How to get base maps on QGIS?
To get base maps on QGIS, you can use either manual methods or plugins. Manually, you can add base maps using XYZ Tiles by creating a new XYZ Tile connection with the URL of the map server. Alternatively, you can use plugins like QuickMapServices, which offer a wide range of base maps with easy integration. Start by opening QGIS, go to the “Browser” panel, right-click on “XYZ Tiles,” and select “New Connection.” Enter the details and URL of your desired base map, and it will be available in your project. For the plugin method, go to the “Plugins” menu, select “Manage and Install Plugins,” search for QuickMapServices, and install it. This plugin provides numerous base maps that you can add with a few clicks.
2) How to add OpenStreetMap basemap in QGIS?
To add an OpenStreetMap (OSM) basemap in QGIS, you can use the following steps:
- Manual Method:
- Open QGIS and ensure the “Browser” panel is visible.
- Right-click on “XYZ Tiles” in the Browser panel and select “New Connection.”
- In the XYZ Connection window, enter a name for the connection (e.g., “OpenStreetMap”).
- In the URL field, enter the URL: http://tile.openstreetmap.org/{z}/{x}/{y}.png.
- Click “OK” to save the connection.
- You can now find “OpenStreetMap” under XYZ Tiles in the Browser panel and add it to your map canvas by double-clicking or right-clicking and selecting “Add Layer to Project.”
- Plugin Method:
- Install the QuickMapServices plugin from the “Plugins” menu.
- After installation, go to the “Web” menu, select “QuickMapServices,” and choose OpenStreetMap from the list.
3) How to load satellite basemap in QGIS?
To load a satellite basemap in QGIS:
- Manual Method:
- Open QGIS and go to the “Browser” panel.
- Right-click on “XYZ Tiles” and select “New Connection.”
- In the XYZ Connection window, enter a name for the connection (e.g., “Google Satellite”).
- Use the URL: https://mt1.google.com/vt/lyrs=s&x={x}&y={y}&z={z}.
- Set the Max Zoom Level to 25 for higher resolution.
- Click “OK” to save the connection.
- The satellite basemap will appear under XYZ Tiles, and you can add it to your map canvas by double-clicking or right-clicking and selecting “Add Layer to Project.”
- Plugin Method:
- Install the QuickMapServices plugin.
- Go to the “Web” menu, select “QuickMapServices,” and choose a satellite basemap from the list, such as Google Satellite.
4) What are base maps in QGIS?
Base maps in QGIS are essential foundational layers that provide context and geographic reference for spatial data visualization. They include satellite imagery, street maps, and topographic maps, enhancing data interpretation. These versatile layers offer a crucial background for understanding spatial relationships and accurately visualizing GIS projects.
5) How do I import maps into QGIS?
To import maps into QGIS, you can use various methods depending on the type of map:
- Raster Maps: Use the “Add Raster Layer” tool.
- Vector Maps: Use the “Add Vector Layer” tool.
- Online Base Maps: Create a new XYZ Tile connection or use plugins like QuickMapServices.
- To import a map, navigate to the “Layer” menu, select “Add Layer,” and choose the appropriate option based on your map type. For base maps, you can also use the QuickMapServices plugin for easy access to a variety of maps.
6) How to use Google Maps as a basemap in QGIS?
To use Google Maps as a basemap in QGIS:
- Manual Method:
- Open QGIS and ensure the “Browser” panel is visible.
- Right-click on “XYZ Tiles” and select “New Connection.”
- In the XYZ Connection window, enter a name for the connection (e.g., “Google Maps”).
- Use the URL: https://mt1.google.com/vt/lyrs=m&x={x}&y={y}&z={z} for the standard map view.
- Click “OK” to save the connection.
- The Google Maps basemap will appear under XYZ Tiles, and you can add it to your map canvas by double-clicking or right-clicking and selecting “Add Layer to Project.”
- Plugin Method:
- Install the QuickMapServices plugin.
- Go to the “Web” menu, select “QuickMapServices,” and choose Google Maps from the list.
7) How to load background maps in QGIS?
To load background maps in QGIS, you can use XYZ Tiles or plugins:
- Manual Method:
- Open the “Browser” panel in QGIS.
- Right-click on “XYZ Tiles” and select “New Connection.”
- Enter the name and URL of the background map you want to add.
- Plugin Method:
- Install the QuickMapServices plugin from the “Plugins” menu.
- Use it to add various background maps easily.
- Both methods allow you to add the background map to your map canvas by double-clicking or right-clicking and selecting “Add Layer to Project.”
8) How to download base maps for QGIS?
While you cannot directly download base maps for offline use through QGIS, you can cache tiles locally by using specific plugins. The QuickMapServices plugin allows you to access various base maps and cache them for offline use. Ensure you review and comply with the usage terms and conditions of each base map provider before downloading or caching their maps.
9) How to make a base map in QGIS?
To create your own base map in QGIS:
- Compile the necessary geographic data layers (e.g., raster images, vector data).
- Style these layers appropriately to create a visually cohesive and informative map.
- Use the “Project” menu to set the Coordinate Reference System (CRS) for consistency.
- Export the styled map as an image or a map service if you intend to use it as a base map in other projects.
- Save the project file to maintain the base map configuration for future use.
10) What is the difference between a map and a base map?
A base map is a foundational layer that provides geographic context and reference for other spatial data layers. It typically includes features like roads, land use, and natural landmarks, serving as a backdrop to support and enhance the visualization of additional data layers. A map, on the other hand, is a broader term that refers to any visual representation of spatial data, which may include multiple layers, thematic information, and specific data analyses beyond just the base map.
#QGIS, #RStats, #Kriging, #CoKriging, #GIS, #SpatialAnalysis, #DataVisualization, #Geostatistics, #DataScience, #OpenSource, #RemoteSensing
